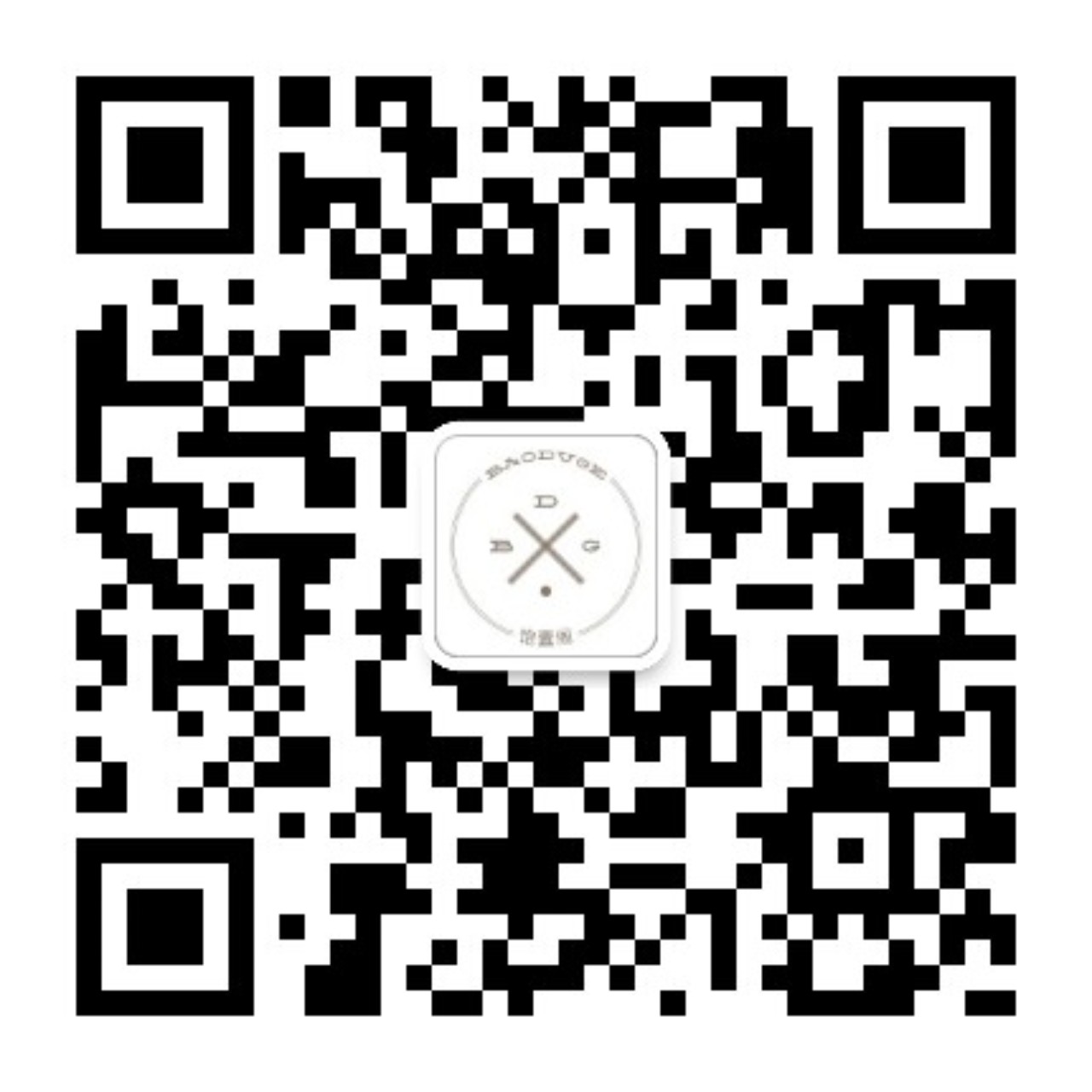本文针对的工作环境是MAC OS,所以对于Windows/Linux系统,本文并不适用。本人工作环境如下:
- OS: Mac OS X EI Capitan
- Python 2.7 (常用)
- Conda 4.3.21
Anaconda简洁教程
安装
可以遵循INSTALLING ANACONDA ON MACOS进行安装。
验证安装1
设置路径
对于Mac、Linux系统,Anaconda安装好后,实际上就是在主目录下多了个文件夹(
~/anaconda)而已,Windows会写入注册表。安装时,安装程序会把bin目录加入PATH(Linux/Mac写入~/.bash_profile,Windows添加到系统变量PATH)
这些操作也完全可以自己完成。以Linux/Mac为例,安装完成后设置PATH的操作是
# 将anaconda的bin目录加入PATH,根据版本不同,也可能是~/anaconda2/bin
echo 'export PATH="~/anaconda/bin:$PATH"' >> ~/.bash_profile
# 更新bashrc以立即生效
source ~/.bash_profile
查看.bash_profile,在Terminal输入
vim .bash_profile
得到(20170725)
# Setting PATH for Python 3.4
# The orginal version is saved in .bash_profile.pysave
PATH="/Library/Frameworks/Python.framework/Versions/3.4/bin:${PATH}"
export PATH
# Setting PATH for MacPython 2.6
# The orginal version is saved in .bash_profile.pysave
PATH="/Library/Frameworks/Python.framework/Versions/2.6/bin:${PATH}"
export PATH
# Setting PATH for MacPython 2.6
# The orginal version is saved in .bash_profile.pysave
PATH="/Library/Frameworks/Python.framework/Versions/2.6/bin:${PATH}"
export PATH
# added by Anaconda2 2.4.0 installer
export PATH="//anaconda/bin:$PATH"
##
# Your previous /Users/huwei/.bash_profile file was backed up as /Users/huwei/.bash_profile.macports-saved_2016-02-28_at_20:48:48
##
Vim模式下,按Command+:输入x即可保存并退出。
配置好PATH后,可以通过which conda或conda --version命令检查是否正确。假如安装的是Python 2.7对应的版本,运行python --version或python -V可以得到Python 2.7.12 :: Anaconda 4.1.1 (64-bit),也说明该发行版默认的环境是Python 2.7。
在Mac终端输入
$ which conda
/Users/huwei/anaconda/bin/conda
$ conda info
...
$ python --version
Python 2.7.13 :: Anaconda 4.4.0 (x86_64)
Conda的环境管理
基本操作2
- 创建Python版本为3.4的环境,并命名为py34:
1 | $ conda create --name py34 python=3.4 |
- 激活名为py34的环境
1 | $ source activate py34 |
- 解除名为py34的环境
1 | $ source deactivate |
- 删除名为py34的环境
1 | $ conda env remove --name py34 |
- 列出已有的环境
1 | $ conda env list |
在新环境中使用The Jupyter Notebook - iPython3
如果root环境中的Python是版本2.7,那么iPython依然不能使用新建的Python版本为3.4的环境,需要进一步做一些设置。当你启动root环境的Jupyter Notebook后,可能会遇到以下报错:
Kernel not found
I couldn't find a kenel matching Python 3. Please select a kernel:
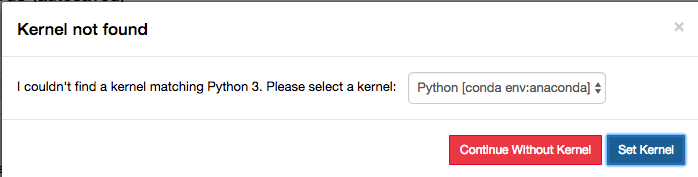
- 检查anaconda的版本是否是4.1.0或更高。打开新的终端,输入
1 | $ conda --version |
如果您电脑上的conda版本低于4.1.0,可以输入以下命令进行升级。
1 | $ conda update conda |
- 检查您是否安装了
nb_conda_kernels包:
1 | $ conda list |
- 如果你在list里没有发现
nb_conda_kernels,那么可以通过以下命令安装:
1 | $ conda install nb_conda_kernels |
- 如果您默认的Python版本是Python 2,您想要一个隔离的Python 3环境,那么:
1 | $ conda create -n py36ip python=3.6 ipykernel |
- 再次检查
1 | $ conda activate py36ip |
In the Jupyter Notebook, you will still need to choose the kernel. Select conda env:py36ip, then you can use the kernel of python 3.6 now.
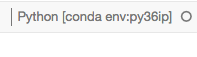
VIM快捷键(Hot Key)
Cheat Sheet
这是一张很有用的表,上面有常用的有关Conda的命令:
Reference
知乎:怎么在mac 系统上使用Python?怎么安装Anaconda?
conda vs. pip vs. virtualenv
简书:Anaconda使用总结
请问 Mac OS X 的 .bash_profile 文件在哪里,怎么编辑啊?
1. VERIFYING YOUR INSTALLATION ↩
2. Tutorial - Conda|Docs >> User guide >> Tasks >> Managing environments ↩
3. Python Environment Management with Conda (Python 2 + 3, Using Multiple Versions of Python) ↩